|
|
�����̓��e�@�`�@2012�N9���@�`
��Yahoo���[���ɂ��āA����1��
�挎�AYahoo���[���̃x�[�^�łɂ��Ă����₪�������̂ŁA���̍ہA�ʏ�ł̎g������T�[�r�X�̂����炢�����Ă��������ȁ[�Ǝv���A����̓��e�ł��B
�p�\�R��������A�l�b�g�����Ȃ�����ł�����A�ǂ��ł��g����̂ŁA�Ȃ��Ȃ��֗��Ȃ̂�Yahoo���[���B
Yahoo�ӊO�ɁAGmail��Hotmail�Ȃǂ�����܂����A�����炭��ԑ����̂́AYahoo���[���ł͂Ȃ����Ǝv���܂��B
Yahoo���[���A�h���X���������łȂ������A�����Ă��邯�ǁA���܂�g���Ă��Ȃ������A�ꉞ���p���@���킩��Ə����͎g����������Ǝv���̂ŁA���Ă݂Ă��������B
�܂��́AYahoo���[�� ID���擾����Ƃ����ɗ��p�ł���T�[�r�X�B
�@�@�EYahoo���[��
�@�@�E�A�h���X�u�b�N�i�A�h���X���j
�@�@�E�J�����_�[
�@�@�E�m�[�g�p�b�g
Yahoo ID�������Ă���́A����ȊO�ɂ���������Yahoo�̃T�[�r�X���邱�Ƃ��o���܂��B
�ł��̂ŁA1�͂����Ǝ����Ă��Ă�������������܂���B
�ł́A�܂�Yahoo���[���Ƀ��O�C�����Ă݂܂��B
����Yahoo���[���Ƀ��O�C���������ɕ\��������ʂł��B
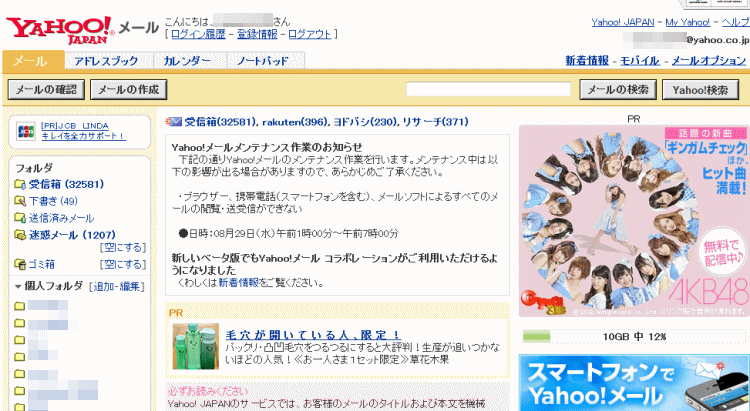
�����Ȃ�ł����A�܂��A�ŏ��Ɏ����̍D�݂̉�ʂɃJ�X�^�}�C�Y���Ă݂܂��傤�B
�D���ł͂Ȃ����̂ŁA���������̂́A���܂�C�̂肵�܂���̂ŁE�E�E�B
Yahoo���[���́u�z�F�v��ύX���Ă݂����Ǝv���܂��B
�������@Yahoo���[���̔z�F�ύX�@������
�P�D��ʉE�゠����́u���[���I�v�V�����v���N���b�N���܂��B
�Q�D�����̃I�v�V�����̈ꗗ����u�F�v���N���b�N���܂��B
�R�D���̗l�ȉ�ʂ��\������A�u�F�̑I���v�̈ꗗ����D�݂̔z�F��T���܂��B
�@
�S�D�u�ۑ��v�{�^�����N���b�N���܂��B����Ŕz�F���ύX����܂��B
�ł́A���Ƀ��[���̂����炢�B
���[�����n�߂�ɂ́A��́u���[���v�^�u���N���b�N����A���[����ʂɐ�ւ��܂��B
���[���ɂ��ẮA�ʏ�̃��[���\�t�g���l�ɁA
�@�@�E��M��
�@�@�E���M�ς݃��[��
�@�@�E������
�@�@�E���ݔ�
�@�@�E���f���[��
������ŗp�ӂ���Ă��āA���[�����������ꍇ�ɂ́A�u�l�t�H���_�v�Ƃ����t�H���_����邱�Ƃ��ł��܂����A�����փ��[���������ɓ���悤�ɐU�蕪�������邱�Ƃ��ł��܂��B
�ł́A��M������݂Ă݂܂��傤�B
��M���ɂ́A���̖��̒ʂ�A�������Ẵ��[�����͂��܂��B
�����āA���̃��[���̖��J���̂��́i���ǁj������ƁA�J�b�R�Ő����\������܂��B
�i���̗Ⴞ�ƁA���J����32585�ʂ�����̂ł��ˁ`�j
�@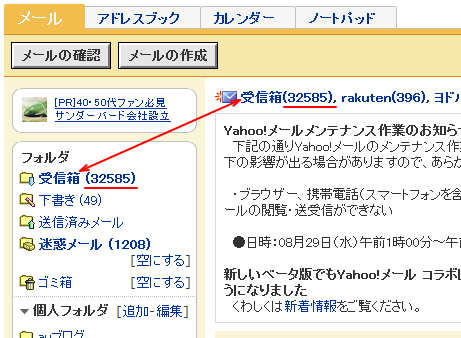
�����āA��M�����N���b�N���邱�ƂŁA�͂������[���̈ꗗ���\������܂��B
�i�܂��́A�u���[���̊m�F�v�{�^���ł������\���ɂȂ�܂��B�������A�u���[���̊m�F�v�{�^���́A�{���V�������[�������邩�ǂ����̊m�F�ׂ̈̂��̂ł��̂ŁA������Ɗ��Ⴂ���Ȃ��悤�ɂ��Ă��������B�j
���āA���̎��A�\��������Ԃ́A�u���M�ҁiForm�j�v�u�����v�u���M���v�u�T�C�Y�v�ɂȂ�܂��B
�Y�t�t�@�C��������ꍇ�́A�N���b�v���\������܂��B

��Ԃ����Œm�肽���Ȃ�̂́A���[���̖{�������鎞�ƁA����Ȃ����[����������@�ł��ˁB
�܂��́A���[���̖{��������ɂ́A�e���[���́u�����v���N���b�N����Ɩ{�������邱�Ƃ��o���܂��B
�i�{���̕\���̎��̏ڂ����́A���̉��̕��ŁA������܂��ˁB�j
�����āA�������[���i���ǁj�́A�ēx�ꗗ�\�����������ɂ́A�u���v�ɕ\������܂��B
�������A��M���̂ƂȂ�̃J�b�R���̐��l������܂��B
�����āA�ǂ�ł��Ȃ����[���́A�u�����v�̂܂܂ƂȂ�܂��B
�ł́A�폜�A���f���[�������肷��̂́A�A�A
���[���ꗗ�̏�ԂŁA�e���[���̐擪�ɂ���`���b�N�{�b�N�X���N���b�N���A�`�F�b�N�����܂��B
���̌�A�u�폜�v�܂��́u���f���[���v�̃{�^�����N���b�N����ƁA���ꂼ��̃t�H���_�Ɉړ�����܂��B
���Ȃ݂ɁA�u���A���Ă���y�[�W�̑S���̃��[�����E�E�E�E�v�Ƃ����Ƃ��ɂ́A�`�F�b�N�{�b�N�X�̈�ԏ�̃`�F�b�N�{�b�N�X���N���b�N���邱�ƂŁA�u�S�I���v���ł��܂��B����́A��ԉ��̃`�F�b�N�{�b�N�X�ł��������Ƃ��o���܂��B
�u�폜�v�u���f���[���v�̃{�^�����o�Ă����Ƃ���ŁA���łɁu�t���O�v�Ɓu�ړ��v�ł��ˁB
�u�t���O�v�́A�I�������i�`�F�b�N�̓������j���[�����u���ǁv�u���ǁv�u�t���O��t����v�u�t���O���폜����v�̐ݒ肪�ł��܂��B
�u���ǁv�u���ǁv�͒ʏ�قƂ�ǎg��Ȃ��̂ł����A�u�t���E��t����v�u�t���O���폜����v�͗��p���Ă������Ƃ����܂��B
���ɁA���[���̐�����������ɂȂ�Ȃ�قǁB
�T���̂ɑ�ςł���`

�����āA�u�ړ��v�ɂ��ẮA�l�p�t�H���_������Ă���ƁA�З͂����܂��B
�l�p�t�H���_�����鎞�ɕ֗��ł��̂ŁA���̎��ɏڂ���������܂��B
���ɁA���[���{��������Ƃ���̉�ʂ̉���ł��B
��{�I�ɂ́A�{�����e���ǂ߂�����̂ŁA�m���Ă��������������|�C���g�����A������܂��ˁB
�������[���{���̉�ʂł��B
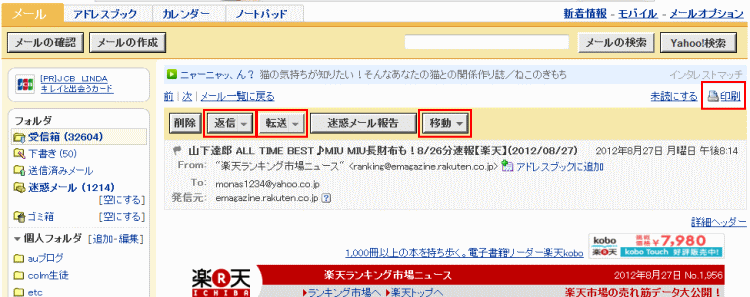
�Ԃň͂�����������܂��ˁB
�u�ԐM�v�{�^��
�ʏ�̕ԐM�{�^���Ɠ������o�Ŏg���Ă��������B�u�ԐM�v�{�^���́����N���b�N����ƁA�u�ԐM�v�Ɓu�S���ɕԐM�v��2���\�������̂ŁACC�ŗ������[���Ȃǂ̎��ɂ́A������u�S���ɕԐM�v���g���Ă��������ˁB
�i�����A�u�ԐM�v�{�^�����N���b�N����ƁA�u�ԐM�v�ɂȂ�܂��B�j
�u�]���v�{�^��
����������ʂ̓]���{�^�����ł��B�u�]���v�{�^���́����N���b�N����ƁA�u���̂܂܁v�u�Y�t�t�@�C���Ƃ��āv��2���\�������̂ŁA�͂������[�����ǂ̂悤�ɑ��̐l�ɑ��肽�����őI�����Ă������B
�i���Ȃ݂ɁA�����u�]���v�{�^�����N���b�N����ƁA�u���̂܂܁v�ɂȂ�܂��B�j
�u����v�{�^��
�����g�����݂�Y��Ă��܂����Ƃ������̂ł����A���[����������鎞�ɂ́A��������g���Ă��������B
�{���Ƀ��[���{���������A�������܂��B
IE�̈���@�\�ň������ƁA��ʑS�̂��������܂��̂ŁA�ǂ݂ɂ������̂��łĂ��܂��܂��B
�ƁA�{���ɂ��Ă͂���Ȋ����ł��B
�u���f���[���v�{�^���������ł�����܂��̂ŁA���������[���̏ꍇ�ɂ́A������ŃN���b�N���Ă�OK�ł��B
�ł͎��ɁA���[���쐬��ʂɂ��āA����ł��B
Yahoo���[�����擾���Ďg����悤�S�������̋K��l�́A�u�F�ƃO���t�B�b�N�`���v�ɂȂ��Ă��܂��B�i������HTML�`���ł��B���j
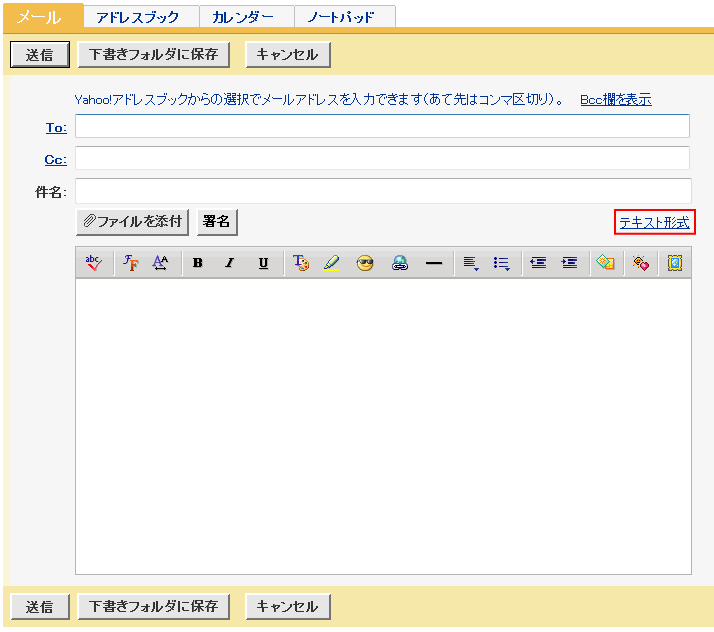
�������A���̂܂g���Ă��������Ă��ǂ��̂ł����A�o����A���������̏��������肠���A�e�L�X�g�`���������߂��܂��B
�ł́A����͂Ȃ����H�I
���ǂ��Ȃ̂ŁAHTML�`���ł������̂ł����A�����Yahoo���[���ł͂Ȃ����B
Yahoo���[���́A���ꂾ���ŁA���f���[���Ƃ��ĂƂ炦���₷���A�X�Ƀ��[���`����HTML�`���ł��ƍX�ɂ߁[�킭���f���[�������I�Ɗ��Ⴂ����v���o�C�_�������ł��B
�����ŁA1�B
���f���[���Ƃ��Ď����U�蕪�������Ă���1�́A�����̉������Ă���v���o�C�_�ł��B
�ł��̂ŁA���[�����͂��Ȃ��ȁ[�Ǝv�����ɂ́A����Ɋm�F������̂ł����A�����Ɏ����̃v���o�C�_���Z�L�����e�B�����������āA�ǂ�ȃ��[���ł��u���f�v�Ɛݒ肵�Ă��Ȃ������m�F����K�v������܂��B
���̊m�F�̓v���o�C�_�̃z�[���y�[�W������ł���̂ł����A�킩��ɂ����̂ŁA���������Ă���v���o�C�_�ɂ��₢���킹�������������������ł��B
�ŁA�b�͂��ǂ�܂����A����Ȏ����Ȃ�ׂ��uYahoo���[���v�́u�e�L�X�g�`���v�ō쐬���邱�Ƃ������߂������܂��B
�u�F�ƃO���t�B�b�N�`���v�Ɓu�e�L�X�g�`���v�̐�ւ��͊ȒP�ŁA�{���E��ɂ���{�^���u�F�ƃO���t�B�b�N�`���v�܂��́u�e�L�X�g�`���v���N���b�N���邾���ł��B�i�����e�L�X�g�`���̃��[���쐬��ʁ�������ݒ肷��{�^��������܂���B�j

�������A�u�F�ƃO���t�B�b�N�`���v����u�e�L�X�g�`���v�ɐ�ւ������悤�Ƃ���ƁA�K���A���̂悤�ȃ��b�Z�[�W���\������܂��B�i���j

���̃��b�Z�[�W�́A�u��x���ׂĂ̏������Ȃ��Ȃ�܂���`�v�Ƃ����Ӗ��ŁA���͂��������͏����܂���̂ł����S���������B
�ł́A���͏����ɂ��Ăł��B
���̃��[���\�t�g�Ɠ����悤��Yahoo���[���ł����炩���߁A�������쐬���Ă������Ƃ��o���܂��B
�����āA�쐬�������������[���ɑ}�����邱�Ƃ��ł��܂��B
�܂��́A������肩�����܂��傤�B
Yahoo���[����ʂ̉E��ɂ���u���[���I�v�V�����v���N���b�N���܂��B
����ƁA���̂悤�ȉ�ʂ��\������܂��B�i���j
���̉�ʂ́A���ɂ����܂��܂Ȑݒ荀�ڂ�����A�Ԃ��͂��������͗��p���p���Ē������������ł��B
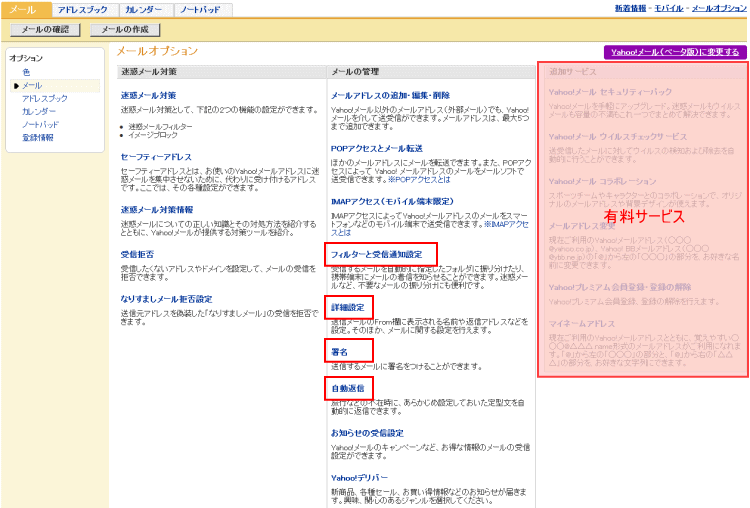
���̒��́u�����v���N���b�N����Ɖ��̂悤�ȏ����쐬��ʂ��\������܂��B

�t�H���g�A�T�C�Y�A�傫���Ȃǂ̏�����ݒ肷�邱�Ƃ��o���܂����A������ݒ肵�������́A�u�F�ƃO���t�B�b�N�`���v�̎��̂݁A���̂܂܂̕\���ő}������܂��B
�쐬���ɒ��ӂ��Ȃ�������Ȃ��̂́A���������������鎖�B
�u7�s�A600���v�Ƃ������ō쐬���Ȃ�������܂���B
����́A���������ł�����A���̂܂���Ă��������Ă����̂ł����A������ݒ肵���ꍇ�́A�^�O�̕��������܂݂܂��B
�ł��̂ŁA�u����Ȃɕ��������ĂȂ��̂ɁA���̂��߂Ȃ̂�����`�H�v�Ƃ������́A�������Â肷���Ă��鎞�ł��B
�����A�����ݒ����߂Ă݂ĉ������B�����ƕۑ��ł��܂��B
���[���̏������u�e�L�X�g�`���v�������ꍇ�́A�����͂��������Ȃ��Ȃ�A�u�����̂݁v�̏�}������܂��̂ŁA���ӂ��ĉ������B
�i���A���Ə����t������}�����������́A��Ƀ��[�����u�F�ƃO���t�B�b�N�`���v�ɂ��Ă����K�v������܂��B
�����́A��Ɏg���̂ł�����A�������쐬�����ʂŁA�u���ׂĂ̑��M���[���ɏ���������v�Ƀ`�F�b�N�����Ă�����OK�ł��B
�s�x�A�}���������ꍇ�́A�`�F�b�N�����ꂸ�A���[���쐬��ʂŁA�}�������������ɃJ�[�\���𗧂āu�����v�{�^�����N���b�N�����OK�ł��B
���Ƃ́A�u�ۑ��v�{�^�����N���b�N���āA�쐬�����ł��B
���ۂ̃��[���ɂǂ̂悤�ɓ��邩�m�F�����Ă݂ĉ������B

���́A�Y�t�t�@�C���ł��ˁB
�ȑO�܂ł́A�Y�t�t�@�C����5�܂łƏ��Ȃ��������ł������A�����ŋ߃t�@�C���ː���50�Ƒ����܂����I
����́A�Ȃ��Ȃ�����I�ł��B
�t�@�C���T�C�Y�͏���������ǂ��A10�t�@�C����Y�t�������I�Ƃ������ɁA�ȑO�܂ł̓��[����2�ʑ������肵�Ă��܂����B
���̎�Ԃ��Ȃ��Ȃ�������ł��B
�ł́A�Y�t�̕��@�́A�A�A�A���[���쐬��ʂ́u�t�@�C����Y�t�v�{�^�����N���b�N���܂��B

����ƁA���̂悤�ȉ�ʂ��\������܂��B

�܂��́A�K��l�Ƃ��āA5�̃t�@�C�����Y�t�ł���悤�ɕ\������܂����A�����ƌ��𑝂₵�������́A�u����Ƀt�@�C����Y�t�v���N���b�N����A�ǂ�ǂ�t�@�C����Y�t�ł��܂��B
�ő��50�A�t�@�C���T�C�Y�����v�́A25MB�ł��B
���\�ȃt�@�C����Y�t�ł��܂��̂ŁA�{���ɕ֗��ɂȂ�܂����ˁB
�t�@�C���Y�t�̉�ʂł́A�u�Q�Ɓv�{�^�����N���b�N���A�Y�t����t�@�C����I�����܂��B
�u�Q�Ɓv�{�^�����N���b�N���A�Y�t�������t�@�C�������ׂđI���ł��܂�����A�u�t�@�C����Y�t�v�{�^�����N���b�N���܂��B

�������Ԃ�������A�A�A

���[���쐬��ʂɖ߂�܂��B

���Ƃ́A�A�h���X�A�����A�{����ݒ肵�đ��M�ł��B
�ŁA���̎��ɁA���Ƃő��M�������ȁ[�Ǝv�������ɂ́A�u�������t�H���_�ɕۑ��v�{�^�����N���b�N����ƁA���̂܂܂̏�ԂŁu�������v�ɕۑ�����܂��B�����āA��ő��M���邱�Ƃ��o���܂��̂ŁA�r���܂ŏ����Ă��Ƃő��������Ƃ������ɂ́A�g���Ă��������B
���́A�A�h���X�̎w��ł��ˁB
����́A�A�h���X�u�b�N�ƍ��킹�Ďg���ƕ֗��Ɏg���܂��B
����́A���ɃA�h���X�u�b�N�ɂ̓A�h���X�����o�^����Ă���Ɖ�������܂��B
�i�A�h���X�u�b�N�ւ̓o�^���@�Ȃǂ́A����ڂ����E�E�E�E�j
���̃A�h���X���g�����߂ɂ́A���[���쐬��ʂ́uTo:�v�܂��́uCc:�v���N���b�N���邱�Ƃœo�^�ς݂̃A�h���X�ꗗ���\������A�A�h���X��}�����邱�Ƃ��o���܂��B�i�ǂ�����N���b�N���Ă�������ʂ��\������܂��B�j

�A�h���X�̑}�����@�́A�A�A
�}���������l�̃A�h���X�̐擪�́uTo�v�uCc�v[Bcc�v�̂����ꂩ�Ƀ`�F�b�N�����܂��B
�����ɂ�������v�ł��B
�ݒ肪���������A�u�I�������A�����}���v�{�^�����N���b�N���܂��B
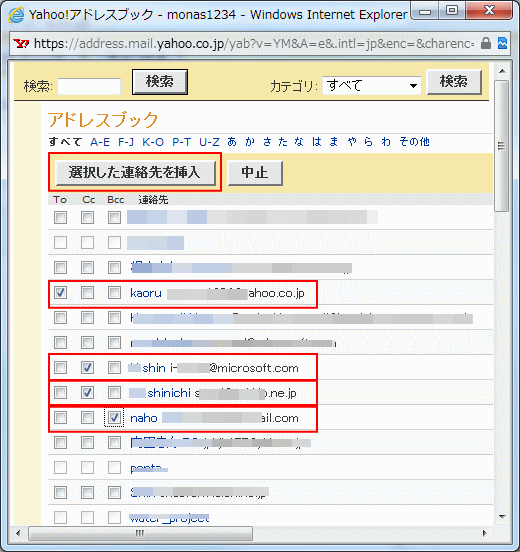
���Ȃ݂ɁA�����ŕ\������Ă���A�h���X�ɂ́A�i���25���ł����j1�x�ɐݒ�ł��܂����A����ȍ~�̓��^�ɂȂ��Ă���A�h���X�́A�u���v�̃A�h���X�ꗗ�ɐ�ւ��Ă���ɂȂ�܂��B�ł��̂ŁA1�x�ɏo����̂́A��ʂɕ\������Ă���l�݂̂ł��B
�i�A�h���X�̕\�������̕ύX�́A�I�v�V�����ŏo���܂��B�����������������܂��ˁB�j
�A�h���X���}�������ƁA���̂悤�Ȋ����ɂȂ�܂��B

���́A��M�������̃��[���̐����ɕ֗��Ȍl�t�H���_�ł��ˁB
�܂��́A��p�̃t�H���_�����ꂼ�����Ă����܂��B
�����͊ȒP�ł��B
���[���̍ŏ��̉�ʂ̍����A�S�~���̉��ɂ���u�l�t�H���_�v�́u�lj��v���N���b�N���܂��B

���̂悤�ȉ�ʂ��\�������̂ŁA�t�H���_������͂��uOK�v���N���b�N���܂��B

��������ƁA���̂悤�ȃt�H���_���o���オ��܂��B

���Ƃ́A�����Ƀ��[�����蓮�ňړ����܂��B�i���̂悤�Ȏ菇�ł��j

�͂��A�����Ń|�C���g�́A�t�H���_������������Ƃ����āA�����œ���킯�ł͂Ȃ��ł��B
�t�H���_����邾���ł́A���[���͎蓮�ňړ����Ȃ�������܂���B
�����A�����ňړ��������ꍇ�́A�U�蕪���̐ݒ���I�v�V�����ł��Ȃ�������܂���B
���̐ݒ�́u�t�B���^�[�Ǝ�M�ʒm�ݒ�v�ŏo���܂��B
�ł́A�ݒ���@�ł��B
�܂��AYahoo���[���̉�ʉE��́u���[���I�v�V�����v���N���b�N���܂��B
��قǂ�����������ʂ��\������u�t�B���^�[�Ǝ�M�ʒm�ݒ�v���N���b�N���܂��B
����ƁA���̂悤�ȉ�ʂ��\������܂��B

�u�t�B���^���v�i����薼�̂悤�Ȃ��̂Ȃ̂ŁA�킩��₷�����ł�OK�ł��j
�uFrom���v�i�U�蕪���������[���A�h���X����́j
�u�ړ���t�H���_�v�i���[������ꂽ���t�H���_���w��j
��3��ݒ肵�܂�����u�ۑ��v�{�^�����N���b�N���āA�ݒ�I���ł��B
�ŁA���܂œ����Ă��Ă��܂������̂ɂ��ẮA�蓮�ňړ����邵������܂��A��������Ă��郁�[���ɂ��ẮA�����ƃt�H���_�ɓ���悤�ɂȂ�܂��B
�����č���́uFrom�v�Ƀ��[���A�h���X���w�肵�܂������A���{�ꖼ�i���[���̕\�����j�ł��ꉞ�U�蕪�������Ă���܂��B
���A���m�ɐU�蕪�������Ă��炢�����悤�ł�����A�Ȃ�ׂ��A�h���X�w����������������ł��B
���̐U�蕪���͈ȑO��50���炢�����Ȃ������̂ł����A����200���ł���̂ł��ˁB
���ꂾ���U�蕪������̂ł�����A�撣���ĕ����Ă݂悤�Ǝv���܂��I
���āA���́A�����s�ɂ悭���������ɂ͕֗��ȁu�����ԐM�v�ł��B
���̋@�\�́A��������Ԃɂ������[���ɑ��ă��b�Z�[�W��Ԃ����̂ł��B
�ł��̂ŁA�����s�Ƃ��ŁA���[���`�F�b�N���o���Ȃ��ꍇ�ɂ́A�u���͂ł��܂���`�A���������ɋA��̂ŁA����ȍ~�ɂ��Ԏ��Ԃ��܂��ˁ`�v�Ƃ��������b�Z�[�W��ɕԂ��܂��B
�ݒ���@�͂���Ȋ����ł��B
���[����ʂ̉E��́u���[���I�v�V�����v���N���b�N���܂��B
�����āA�ݒ�̈ꗗ����u�����ԐM�v���N���b�N���܂��B
����ƁA���̂悤�ȉ�ʂ��\������܂��B
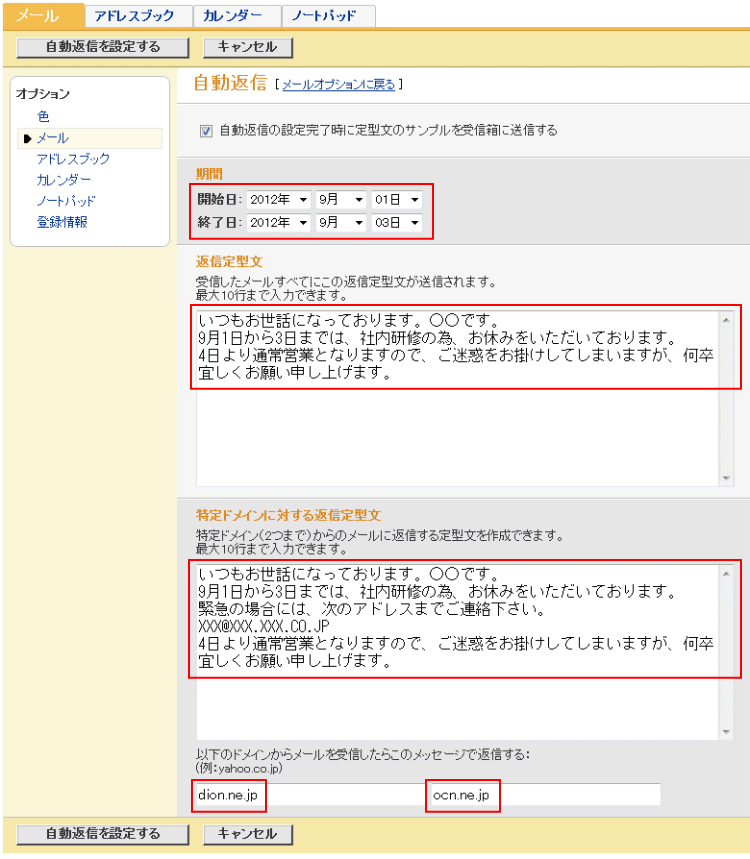
�u���ԁv�E�E�E�E�E�E�E�J�n���ƏI����
�u�ԐM��^���v�E�E�͂������[�����ׂĂɕԂ��Ԏ����e
�u����h���C���ɑ���ԐM��^���v�E�E�E���Ŏw�肵���h���C�����烁�[�����͂�����A���̒��̓��e�ŕԐM����
�i���̃h���C���w����Y�ꂸ�Ɂj
�ȏ�̐ݒ肪�ł��܂�����u�����ԐM��ݒ肷��v�{�^�����N���b�N���Đݒ芮���ł��B
�����ŁA���ӂ���͉̂��ł��Ԏ���Ԃ���Ă��܂����ƁB
�ł��̂ŁA���̂悤�ɁA���X����̃_�C���N�g���[���ɑ��Ă��Ԏ������Ă��܂��̂ŁA�g�����ɂ͒��ӂ��Ă��������ˁB
�ł́A�Ō�ɁA���[���I�v�V�����̏ڍאݒ�ɂ��āB
�ڍאݒ�̕����Ŏ����̕\�����̐ݒ�Ȃǂ��o���܂��B
���̕����͐���A����Ă��������������ł���B
���[����ʂ̉E��́u���[���I�v�V�����v���N���b�N���܂��B
�ݒ�̒�����u�ڍאݒ�v���N���b�N���܂��B
����ƁA���̗l�ȉ�ʂ��\������܂��B

���̒��ŁA�uFrom���̖��O�v�v�ł��B
���ꂪ�A���[���𑗂������ɑ���Ɏ����̖��O��\�����鎞�Ɏg���镔���ł��B
�ł��̂ŁA�����ɂ́A�����g�̖��O�i�Ȃ�ׂ��p��Łj����͂��Ă����܂��傤�B
�������A�ݒ�����Ȃ��Ă�OK�Ȃ̂ł����A���̏ꍇ�A����ɂ̓��[���A�h���X���\������܂��B
�A�h���X���A�킩��₷���Ђ͂���ł��悢�̂ł����A��͉̂���ɂ����ꍇ�������̂ŁA���O��ݒ肳��邱�Ƃ������߂��܂��B
���ɁA�u���ʂȃt�H���_�v�ł��B
�ʏ�̃��[���\�t�g�́A�����ő��M�ς݃��[���̓R�s�[����Ă͂���܂��B
���AYahoo���[���͑��M�ς݃��[�����R�s�[���Ă��߂Ă����ƁA�ǂ�ǂ[���{�b�N�X�e�ʂ������Ă��܂��Ƃ����T�O����A�u�ۑ����Ȃ��v�ݒ���g�߂܂��B
�������A�ǂ�ȃ��[���𑗂������͕K�v���Ǝv���܂��̂ŁA������̓`�F�b�N�������Ă���̂��m�F���Ă��������B�ƂĂ���Ȃ��ƂɂȂ�܂��B
���Ȃ݂ɁA���[���{�b�N�X�̑��e�ʂ́u10GB�v�ł��B
���\�ȗe�ʂł��̂ŁA���S���Ďg���܂��B
�ǂ̂��炢�g���Ă���̂��ȁ[�Ƃ����̂����������́A���[����ʂ�top�ɍs���Ă݂ĉ������B
�E���̍L���̉��ɂ����\������Ă��܂��B

���Ƃ́A���D�݂ɍ��킹�Đݒ�����Ē����̂Ŗ��Ȃ��Ǝv���܂��B
���[���ɂ��ẮA���������ȏ�ɂȂ�܂��B
���ɁA�A�h���X�u�b�N�ł��ˁB
�܂��́A�V�K�o�^����ł��B
�o�^�ɂ́A2�̕��@������A�@�ŏ������炷�ׂĂ���͂��ēo�^������@�A�A����������[������o�^������@�A�@��2������܂��B
�ŏ���������ƈႤ�����ŁA���Ƃ͓����ɂȂ�܂��̂ŁA�@�̕��@��������A�A�͉��p���Ē��������ɂ��܂��ˁB
�@�ŏ������炷�ׂĂ���͂��ēo�^������@
�����F�o�^���������̖��O�A���[���h���X���������Ă����܂�
Yahoo���[���Ƀ��O�C�����A�u�A�h���X�u�b�N�v�̃^�u���N���b�N���܂��B

�u�A����̓o�^�v�{�^�����N���b�N���܂��B

����ƁA���̂悤�ȉ�ʂ��\������܂��B

�����ŁA�Œ���o�^���Ȃ�������Ȃ��̂́A
���O�́u��/���́v�u���v�u��/���́i�ӂ肪�ȁj�v�u���i�ӂ肪�ȁj�v�u���[���h���X�v
�ł��B
�ȑO�A�u���v�����ł��E�E�E�Ƃ��b�����̂ł����A�A�h���X�u�b�N�̓o�^������������ƒT���̂���ςȂ̂ŁA�ł���Ώ����ŕ���łق����Ƃ����Ӗ��Łu��/���́i�ӂ肪�ȁj�v������Ă����ĉ������B
��������ƁA�����łȂ��ňꗗ���\������܂��B
���͂��ł��܂�����A�u�ۑ��v�{�^�����N���b�N����Ɖ��̗l�ȉ�ʂ��\������܂��B
�����āu�����v���N���b�N���܂��B
�ȏ�œo�^�������ł��B
�����A�̕��@�œo�^����ꍇ�ɂ́A
�A����������[������o�^������@
���[���ꗗ����o�^���������[���̖{�����e��\�����܂��B
From���̉E�ɂ���u�A�h���X�u�b�N�ɒlj��v���N���b�N���܂��B

���̂悤�ȉ�ʂ��\�������̂Łu�ۑ��v���N���b�N���܂��B

�ŁA����ňꉞ�͓o�^���ꂽ�̂ł����A����ł��ƁA�ӂ肪�Ȃ��o�^����Ă��Ȃ��̂ŁA�ꗗ�Ō����Ƃ��A�Ӑ}�������Ԃɕ��т܂���B
�ł��̂ŁA��قǓo�^�������e��ҏW���܂��B
�u�A�h���X�u�b�N�v�^�u���N���b�N���A�A�h���X�̈ꗗ��\�����܂��B
�ҏW�������A�h���X�́u�ҏW�v���N���b�N���܂��B

���̂悤�ȉ�ʂ��\������u��/���́i�ӂ肪�ȁj�v�̓��͂����u�ۑ��v�{�^�����N���b�N���܂��B

����ŁA���Ԃ��������A�o�^����܂����B
���ɁA�A�h���X�u�b�N�̕\���ɂ��ẮA�����𑝂₷���Ƃ��o���܂��B
���[����ʂ̉E��̃��[���I�v�V�������N���b�N���܂��B
�����́u�A�h���X�u�b�N�v���N���b�N���܂��B

�u�A����̕\�������v���N���b�N���܂��B�i���̉�ʂŃA�h���X�ꗗ�̈�����ł��܂��B�j

���̂悤�ȉ�ʂ��\�������̂ŁA�K�v�ȕ�������͂��A�u�ۑ��v�{�^�����N���b�N���܂��B

��قǂ̃A�h���X�u�b�N�̏ڍאݒ�ł́A�u����p�̃A�h���X�u�b�N�v��ݒ肵�ăA�h���X�̈ꗗ��������邱�Ƃ��o���܂��B
�A�h���X�̃I�v�V��������u����p�̃A�h���X�u�b�N�v���N���b�N���܂��B
���̂悤�ȉ�ʂ��\�������̂ŁA�u�ڍׁv�܂��́u�ȈՁv�̂ǂ���N���b�N���A�u������[�h�ŕ\���v�{�^�����N���b�N���܂��B

����ƁA���ꂼ��ɂ���āA��������ʂ��\������܂��B
���Ƃ́AIE�̋@�\�������āA�ʏ��������Ă��������B
�u�ڍׁv�̏ꍇ

�u�ȈՁv�̏ꍇ

�o�^���e����R����ꍇ�ɂ́A�u�ڍׁv���ǂ��Ǝv���܂����A�P���ɃA�h���X�̈ꗗ�ł�����u�ȈՁv�ŗǂ��Ǝv���܂��B
�ł͎��ɁA�J�����_�[�ł��B
�J�����_�[�́A�������\��\�Ƃ��Ďg����̂ł����A���̂悤�ɂ��ڂ�`�Ȑl�ɂ͗\���o�^���邱�Ƃ���ʓ|�Ȃ̂ŁA�Ȃ��Ȃ��g���܂���B
�ł����A����ȊO�Ŏg���Ă��܂��B
�{���ɃJ�����_�[�Ƃ��āB
�p�\�R���̎d�������Ă���ƁA���t������̂̓p�\�R���̎��v�łȂ�Ƃ��Ȃ�̂ł����A�j���Ƃ��́A����ł͂͂�����Ƃ킩��Ȃ����̂ł��B
�ł��̂ŁA��������g���Ă݂邱�Ƃ������ł��B
�ł��̂ŁA�J�����_�[�Ƃ��Č��₷���\���ɂ��Ă����̂��|�C���g�ɂȂ�܂��B
�J�����_�[�̐ݒ�́A�A�A
Yahoo���[���Ƀ��O�C�����A�u�J�����_�[�v�^�u���N���b�N���܂��B

�E��́u�I�v�V�����v���N���b�N���܂��B

����ƁA���̂悤�ȉ�ʂ��\������܂��B

���̒��ŁA�ݒ肷��̂ɂ����߂̍��ڂ�
�u�S�ʐݒ�v
�u�^�C���K�C�h�v
�u�肢�ݒ�v
�u�V�C�ݒ�v
�ɂȂ�܂��B
���ɁA�u�S�ʐݒ�v�͕\���ɌW��̂ł���Ă݂ĉ������B
�ł́A�u�S�ʐݒ�v���猩�Ă݂܂��傤�B
���̂悤�ȉ�ʂ��ݒ��ʂł��B

�u������ʂł̕\���v�ŃJ�����_�[��I���������ɕ\�������\�����@��I�����܂��B
���̗�ł́u���v�ɂȂ��Ă��܂��̂ŁA�܂��Ɉ�ʓI�ɂ����J�����_�[�̕\���ł��B
���ɂ́u���\���̊J�n���v�ł��B
����́A���j������n�܂�̂��A���j������n�܂�̂��Ȃǂ̐ݒ肪�o���܂��B
���Ƃ́A�u�^�C���]�[���v�ł��ˁB����́A�܁[�C�O�̕��Ƃ̂����̎��ɖ��ɗ����ȁH�ƌ������Ƃ���ł��B
�ʏ�͓��{�ɂ��Ă����Ă��������B
�ł́A���́u�^�C���K�C�h�v�̐ݒ��ʂ����Ă݂܂��B

�u�^�C���K�C�h�v�ł́A�j���\�������邩���Ȃ����ł��B
�J�����_�[�Ƃ��ẮA�~�����@�\�ł��ˁB
���ƁA���́u�Z�j�v�Ȃǂ��\�����Ă��܂��B����A���ŁA�F���A�A�A�ȂǂȂǁE�E�E�B������ƋC�ɂȂ邱�Ƃ�����B
�����āA���܂��́u�肢�v�Ɓu�V�C�v�ł��B
������́A�{���ɂ��D�݂ɍ��킹�ĂƂ����������ł��B
�u�肢�ݒ�v�̉��
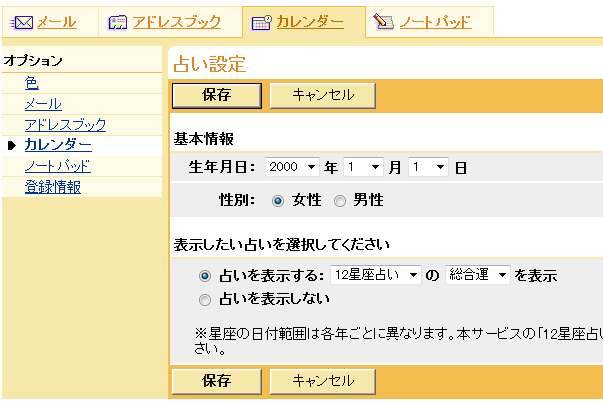
�u�V�C�ݒ�v�̉��
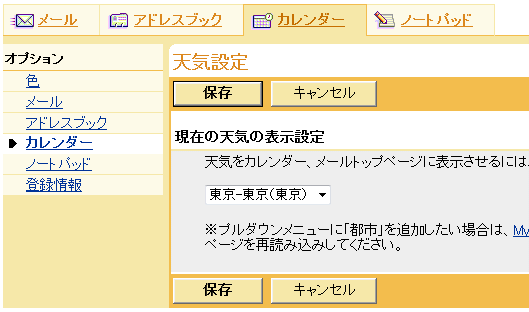
�ł́A�Ō�Ƀm�[�g�p�b�g�ɍs���܂��傤�I
���̃m�[�g�p�b�g�͖{���Ƀ����̑���ɂȂ�܂��B
���Ȃǂ́A�����Ƃ��g���Ă��܂��ˁB
���ꂪ�Ȃ��ƁA�d���Ɏx�Ⴊ�����Ă��܂����炢�ł��B
�Ȃɂ��A�{���̃����������܂莝�������Ȃ��̂ŁA�قƂ�Ǒ�Ȃ��̂͂�����Ƀ��������Ă����܂��B
����͗e�ʂ͂�����ł�����܂����A�Ȃɂ�茟���\�͂������ł�����ˁB
�����āA�d����ȒP�Ƃ������Ƃ���ł��B
�ł́A�܂��́A�����̎�������B
Yahoo���[���Ƀ��O�C�����A�u�m�[�g�p�b�g�v�^�u���N���b�N���܂��B

����́u�m�[�g��lj��v�{�^�����N���b�N���܂��B

����ƁA���̂悤�ȉ�ʂ��\������܂��̂ŁA�K�v�ȓ��e����͂��܂��B

�i��s�ڂɃ^�C�g�����ۂ����e����͂��Ă����ƁA�ꗗ�ŒT���₷���ł��j
���͂������܂�����A�u�ۑ��v�{�^�����N���b�N�ŏI���ł��B
���Ƃ̓m�[�g�p�b�g�̈ꗗ�ɓo�^����܂��B
�]��ɂ������������Ȃ����ꍇ�́A�t�H���_�킯���ł��܂��B
�܂���ɁA�t�H���_��܂��B
�u�m�[�g�p�b�g�v�̕����̍����́u�t�H���_�v�̉��ɂ���u�ҏW�v���N���b�N���܂��B

���̂悤�ȉ�ʂ��\�������̂ŁA�u�t�H���_���v����͂��A�u�lj��v�{�^�����N���b�N���܂��B
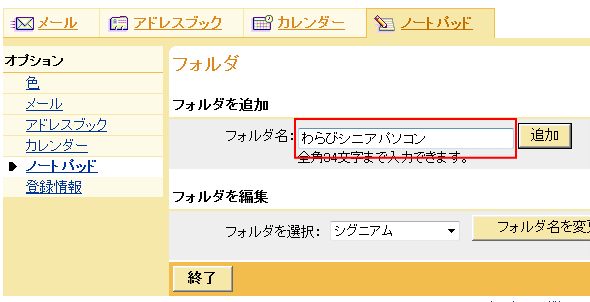
����ŁA�t�H���_���lj�����܂��B

���������邽�߂ɁA�t�H���_�Ɉړ�����ɂ́A�ړ������������̃^�C�g�����ꗗ����N���b�N���܂�
�u�t�H���_�v�́�����t�H���_����I�����A�u�X�V�v�{�^�����N���b�N���܂��B

����ŁA�ړ�����܂��B
�m�[�g�p�b�g�̈ꗗ�͊�{�I�ɂ��ׂẴ������\������Ă���A�e�t�H���_���Ƃŕ\������̂́A�����̃t�H���_�����N���b�N����悤�ɂȂ�܂��B
�����āA�m�[�g�̒�����������ɂ́A�����́u�m�[�g�������v�̒��̃{�b�N�X�ɃL�[���[�h�̈ꕔ����͂��A�u�����v�{�^�����N���b�N���܂��B
����Ō�������܂��B
���̈ꕔ����͂��邾���ł悢�Ƃ����̂́A���\�֗��ł��B
�ƁA��������Yahoo���[�����擾����Ǝg����T�[�r�X�ł��B
����A���[�������ł͂Ȃ��A���̃T�[�r�X�����킹�Ďg���Ă݂ĉ������B
|
|
|
|