|
|
今月の内容 〜 2012年3月 〜
★図形の曲線で文字作成
Officeの共通機能、図形(オートシェイプ)。WordでもExcelでも、そのほかでも、みんなあり、同じ操作でできる機能の1つ。
四角形、楕円、直線を使うのがほとんどですが、図形にはまだまだたくさんあります。
今回はその中で1つ、曲線をつかってみようと思います。
なぜ、これを?
たぶん、あまり使われない図形ですし、使おうと思っても、なかなかうまく使えないのが曲線。
ということで、コツさえつかめば、いろいろなことができますので、ざっくり使い方をやってから、最終的には文字(アルファベット)を作ってみようと思います。
では、まずは、曲線の描き方から・・・・・・・。
(今回は、Word2010で説明をしたいと思います。Word2007では、若干違うところがあります。そこは勉強会の時にお話ししますね。)
---曲線を描く---
曲線を描く時のポイントは、クリック、クリック、クリック、最後がダブルクリック!です。
下のような曲線を描く場合は、、、、、、、、山と谷の部分をクリックしていきます。
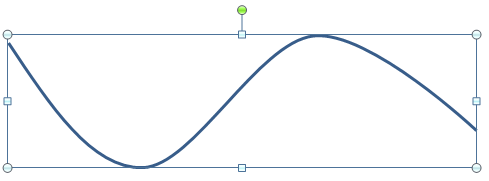
赤の矢印の部分でクリックです。そして、最後にダブルクリック!ドラッグをしないように。
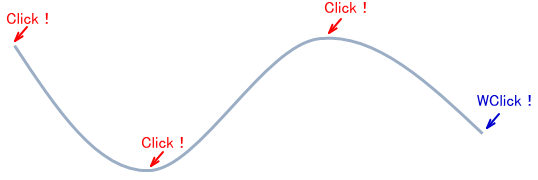
描いたカーブが思った通りにならなくても後で修正できるので、とりあえず、描いてみましょう。
次に、修正方法です。
---曲線を修正する---
曲線を修正するためには、曲線を選択し、「頂点の編集」という操作をしなければいけません。
1.描いた曲線を選択します。
2.「描画ツール」の「書式」タブをクリックし、「図形の編集」をクリックし、「頂点の編集」をクリックします。
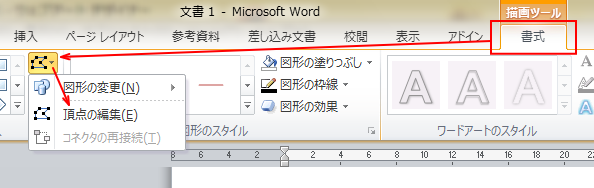
3.これで曲線に頂点が表示されます。(下を参照)
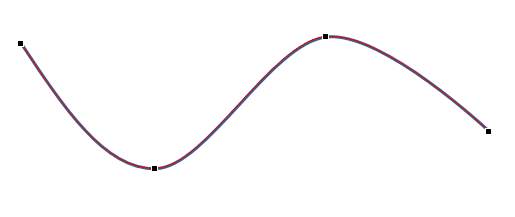
4.頂点のいずれかにマウスポインタを合わせると、□の形になるので、クリックをすると、ハンドルが表示されます。
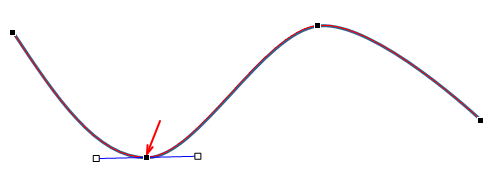
これで、曲線の編集ができるようになります。
編集をする時は、必ず、編集したい頂点をクリックし、ハンドルを表示してから行ってください。
---曲線の編集(頂点を中心にスムージングする)---
2つ伸びたハンドルのどちらか片方を外側、横にドラッグをすると、カーブが緩やかに大きくなります。
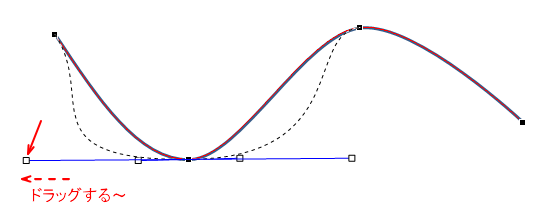
この時、左右の長さは同じ長さで広がります。これが、「頂点を中心にスムージングする」と呼ばれる頂点になっているときです。
通常、描き終わった後の頂点はどれもこの種類のものになっています。(2010は、です)
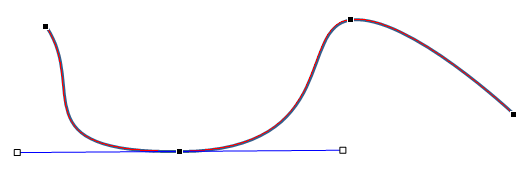
また、今度はハンドルを内側、横にドラッグするとカーブは急になります。
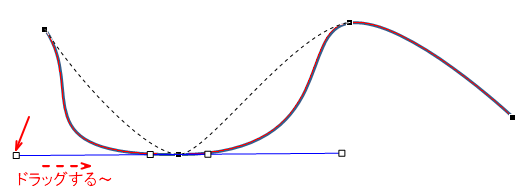
今度は、カーブが急になり少しとがった状態のカーブになります。
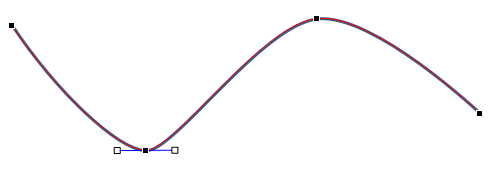
広げて、カーブをゆるく、狭くしてカーブを急に、といった操作をポイントにしてください。
次に、カーブの向きを編集します。
---曲線の編集(向きを変更する)---
カーブの大きさを変更したハンドルを上下にドラッグするとカーブの向きが変わります。
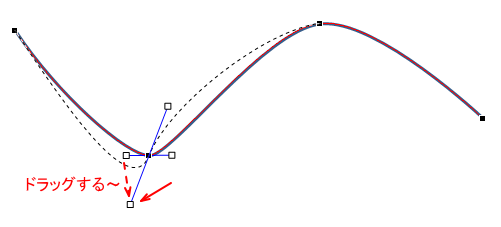
少し斜め下にドラッグすると、下のようになります。
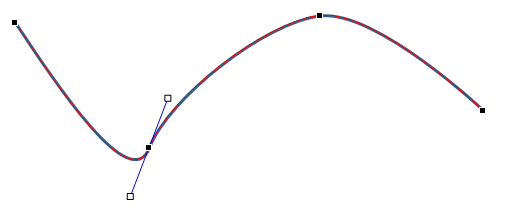
ちょっとSカーブが強くなった感じです。
今度は反対側のハンドルを下にドラッグします。
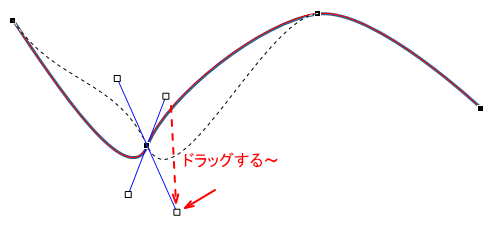
また、違うカーブの曲線になります。下を参照。
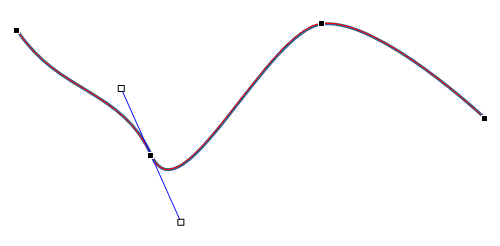
と、ハンドルを動かす動かし方で、さまざまに変わります。
基本的には上下させず、長さを変更するのを先に覚え、それを中心に編集する方が、変種しやすいです。
次に、違う頂点の種類を紹介します。
---曲線の編集(その他の頂点)---
頂点にマウスポインタを合わせ、□になったら右クリックすると、下のようなメニュー表示されます。
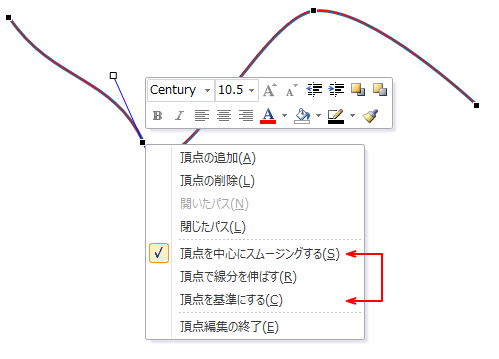
頂点の種類は、3種類あり、、、、
・頂点を中心にスムージングする
・頂点で線分を伸ばす
・頂点を基準にする
(どれが、どれで、なんのこっちゃい!って気分ですね。ちなみに、2007には、これともうひとつ「頂点の自動設定」があるんです!)
この中で使うのはほとんど「頂点を中心にスムージングする」です。ですが、一応他も説明します。
まずは、「頂点を基準にする」ですが、これは、ハンドルをドラッグする際、左右がバラバラの向きにすることが出来ます。下のを参照。
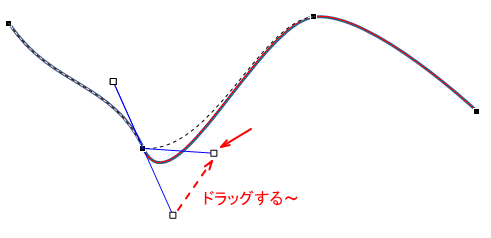
左右のハンドルが、直線に並ばず、まがっちゃいましたね。
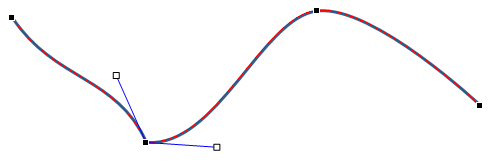
これをうまく使うのは、そうとう、至難の業です。ただ、角を付けたい時には、いいかもしれません。
では、もう1つの頂点。「線分を頂点で伸ばす」ですが、これは、左右のハンドルの長さは変わりますが、向きは直線のままです。下のを参照。
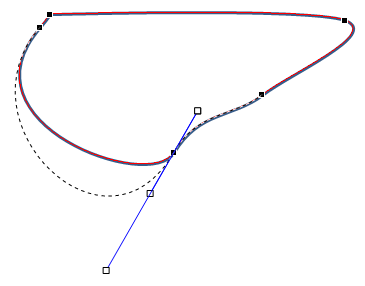
ちょっとわかりにくいのですが、下向きの方長いのです。
これもやはり、使いどころが難しいのです。
では次に、頂点の追加は、、、、、
---曲線の編集(頂点の追加)---
あともう少し、ここでカーブしてほしいと思うところで、頂点を増やしてあげるとよいです。しかし、頂点を増やしすぎると、なんだか、うねうねになってしまうので、ほどほどにしましょう。
増やしたいところにマウスポインタを合わせ、□になったら右クリック、「頂点の追加」をクリックすると、追加されます。

追加されると、黒の■が表示されます。
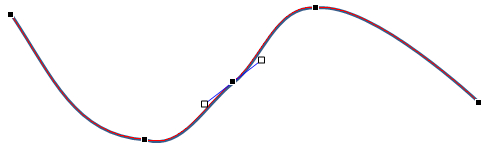
また、いらない頂点は、もちろん、いらない頂点にマウスポインタを合わせて、右クリックし「頂点の削除」をクリックします。
で、ここで注意したいのは、編集注意追加した頂点は全て「頂点を基準にする」の種類になります。(Word2007では、頂点の自動設定です)なので、操作しにくくなりますので、「スムージング」にすることをお勧めします。
---曲線の編集(閉じたパス)---
基本的に曲線は1つの図形のように、つながっているのは、少ないです。このつながっていないことを「開いたパス」と言ったりします。
これに対して、すべてがつながっている状態、これが「閉じたパス」になります。
開いていたものを途中から閉じることもできます。その場合は、閉じたいところの近くに、ハンドルを持っていきます。
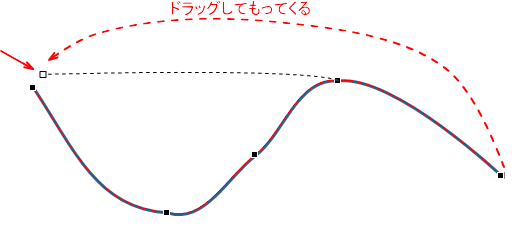
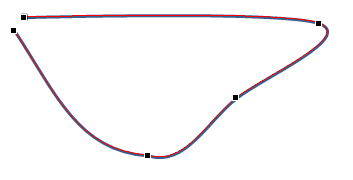 これくらい近いといいですね。 これくらい近いといいですね。
そして、どちらかの頂点で右クリックし、「閉じたパス」をクリックすると、1つのつながった図形になります。
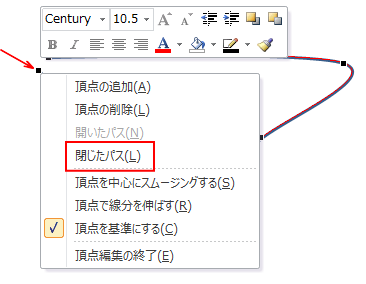
下のように1つに繋がります。
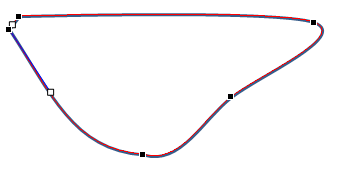 選択を解除すると 選択を解除すると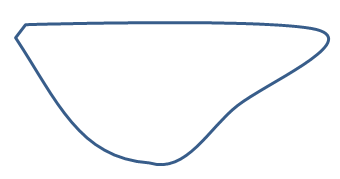
と、いろいろ後から変更がたくさんできるので、あとは慣れです!
この機能意外に、「線分を伸ばす」「線分を曲げる」というのがありますが、まずは、ここまでを頭に入れておいてください。(最初っから全部は大変なので)
これらの機能を使って、下のようなアルファベット「L」を描いてみましょう。
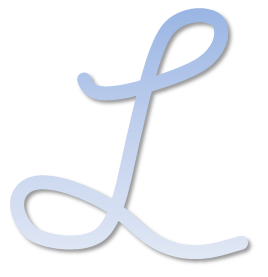
この文字を描くには、まずは、曲線で大体の「L」を描き、あとは、ハンドルをつかって、調整します。
そして、下のような感じになったら、線の太さを太くし、線の先端と線の結合点を変更します。
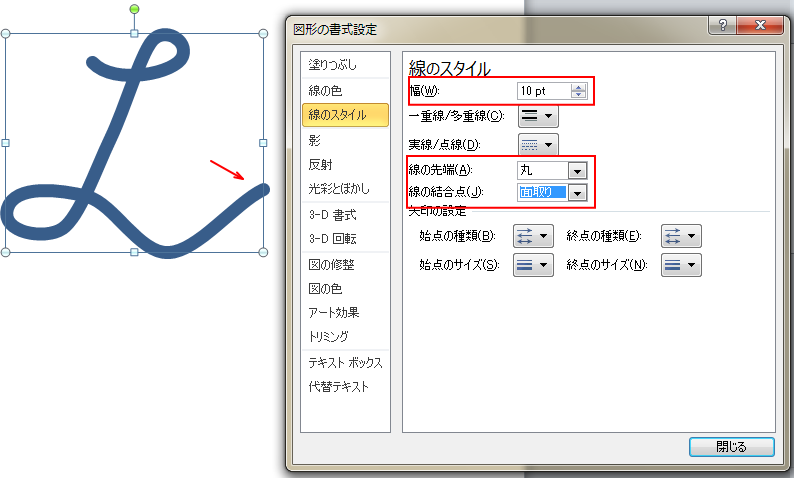
線の先端を「丸」にすることで、文字らしくなりますし、線の結合点を「面取り」にすると、折り返している部分がカクっとなってk、ちょっとかっこいいです。下を参照。
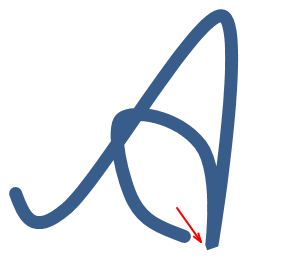
さらい、線の色と、影を設定することd、もっとカッコよくなります。
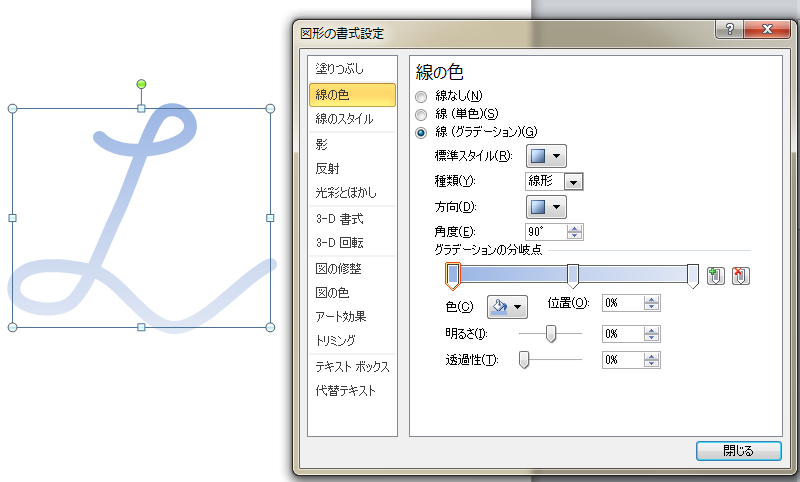
線の色は、グラデーションに〜。
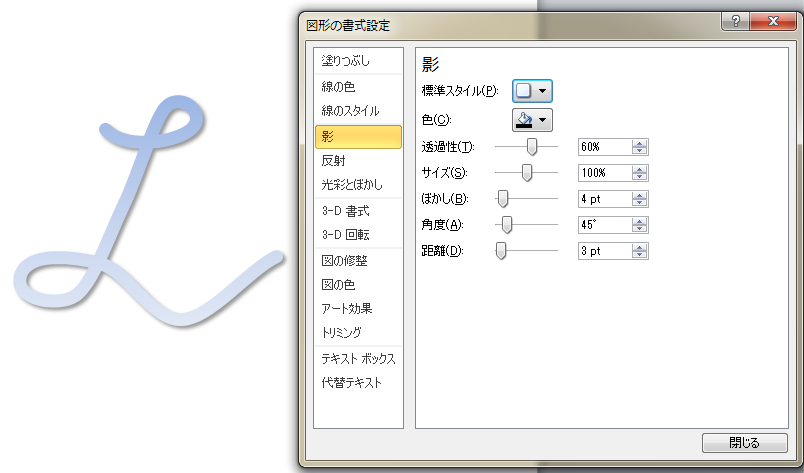
そして、影を付けることで、立体感が増します。
こんな感じで、ちょっと変わった文字も作れますし、頑張れば、ひらがなも、感じもいけます。
はたまた、もっと頑張れば花も、虹も作れたりします。
いろいろ試してみてください!
|
|
|
|