Windowsメールのアドレス帳は、メールソフトを起動してみることもできますし、スタートボタンから見ることもできます。
【メールソフトから見る】
1.Windowsメールを起動する
2.「アドレス帳」のボタンをクリックする
【スタートボタンから見る】
1.「スタート」ボタンをクリックし、「すべてのプログラム」をクリックする。
2.「Windowsアドレス帳」をクリックする
このアドレス帳ですが、見やすいように下の画面になっていた方がいいですよ。
(おすすめ画面)
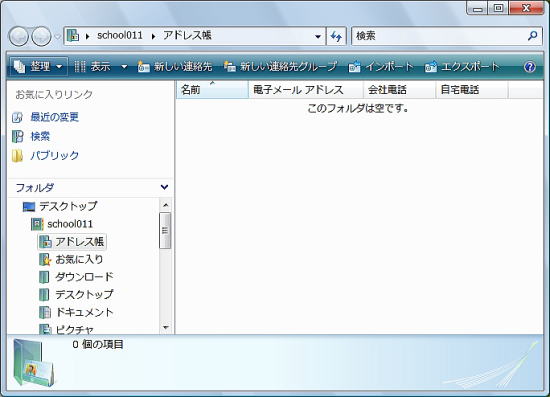
もし違う場合には、次の3つの操作をします。ただし、どの部分が見えていないか、または見えているかで、違いますので、注意して操作をしましょう。
ですので、どの部分をなんという名称なのかを下に2つ表示しました。
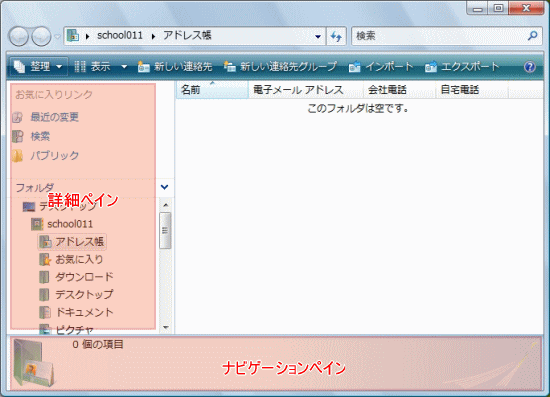
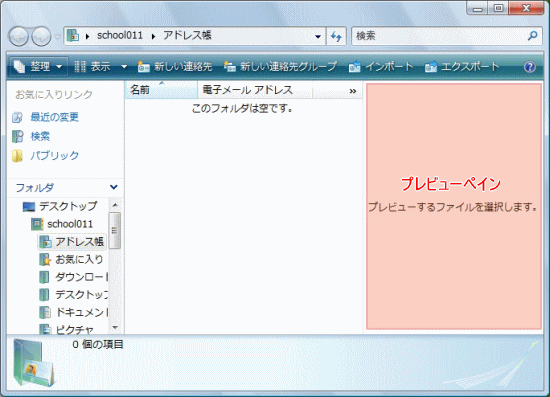
基本的には、「詳細ペイン」と「ナビゲーションペイン」が表示されていればOKです。「プレビューペイン」は、結構邪魔なので、見えないようにしましょう。
それぞれのペインの役割は次の通りです。
|
詳細ペイン |
:お気に入りやフォルダ一覧が表示される |
|
ナビゲーションペイン |
:選択している部分の更新日時、
サイズが表示される |
|
プレビューペイン |
:選択しているアドレスの写真、名前、
メールアドレスなどが表示される |
【詳細ペインの表示/非表示】
1.「整理」をクリックし、「レイアウト」をクリックします。
2.「詳細ペイン」をクリックします。
3.「フォルダ」の表示の部分が  の場合には、 の場合には、
クリックする。
(注目する部分は、 の向きです。 の向きです。
この向きが、 の場合には、クリックしません。) の場合には、クリックしません。)
【ナビゲーションペインの表示/非表示】
1.「整理」をクリックし、「レイアウト」をクリックします。
2.「ナビゲーションペイン」をクリックします。
【プレビューペインの表示/非表示】
1.「整理」をクリックし、「レイアウト」をクリックします。
2.「プレビューペイン」をクリックします。
次に、新しい連絡先を入れる時ですが、ツールバーの「新しい連絡先」の部分をクリックすると下のような画面が表示されますので、必ず赤枠の部分を入力します。
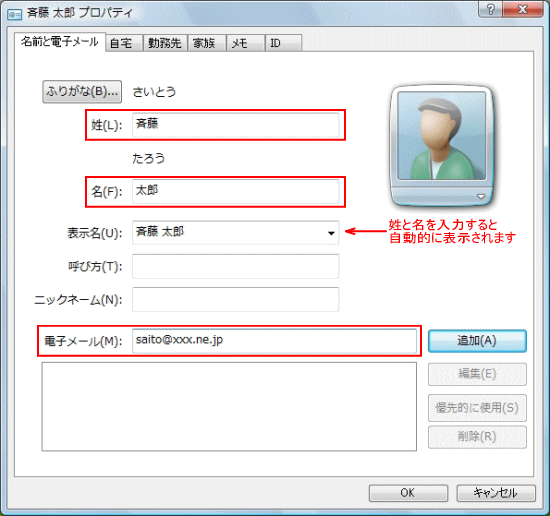
これで、「OK」ボタンをクリックすると、アドレス帳に追加されます。
これで、連絡先を入れていく事ができます。
まずは、早く個々の連絡先を入れてあげてください。
そして次に問題になるのは、フォルダ分けです。
Outlook Expressと同様にフォルダを作成し、フォルダごとに仕分けができます。
が!
これは、あくまでもアドレス帳の画面での仕分けをしているだけで、メールを送る時には、意味をなさないことがわかりました。
これで困っている人は、結構多いみたいです。
みなさん探されているようなのですが方法がなく・・・。
まーとりあえず、とにかくフォルダを作成する方法を説明します。
【アドレス帳にフォルダを作成し、登録済みのフォルダを移動する】
1.アドレス帳を起動する。
2.「整理」をクリックし、「新しいフォルダ」をクリックします。
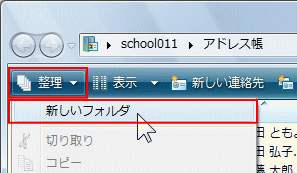
3.フォルダが作成されるので、フォルダ名を入力する。
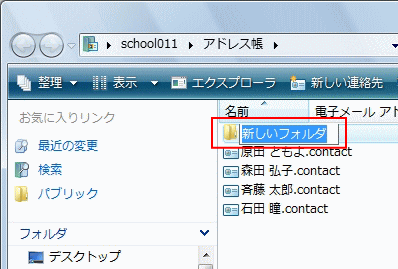
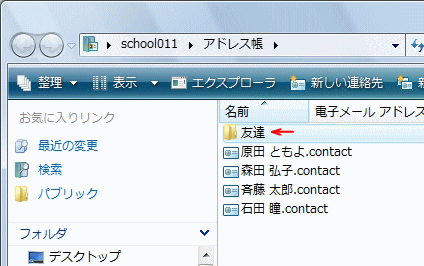
4.移動したい連絡先を出来上がったフォルダにドラッグする。
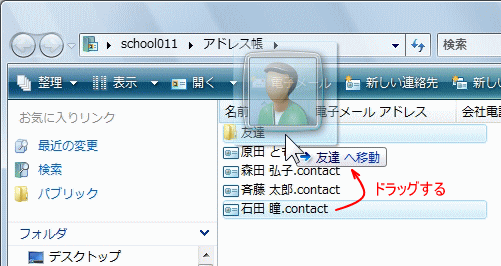
以上です。
ここで作ったフォルダですが、フォルダ一覧でも見ることができます。
フォルダ一覧の「アドレス帳」をダブルクリックすると表示されます。
ここで、「アドレス帳」をクリックすると、アドレス帳全体が、フォルダをクリックすると選択したフォルダ内の一覧が表示されるようになります。
これを使いたいがゆえに、フォルダ一覧を表示しています。
そして、アドレス帳の画面で見る分には、何も問題がないのです。
しかし、メールを作成時にこのアドレス帳を利用しようとすると・・・
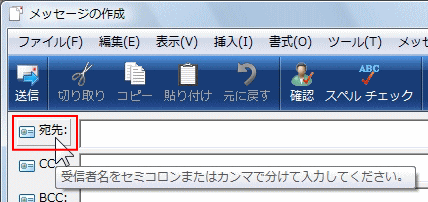
(宛先をクリックして・・・)
(表示されたのは、アドレス帳に登録してある連絡先が全部でした。)
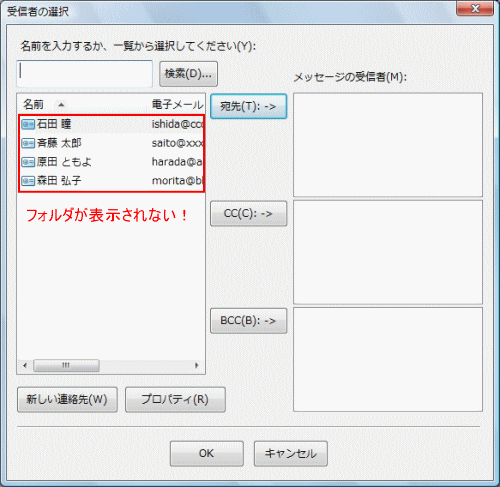
全然、フォルダが見えず、登録した連絡先がすべて見えてしまって、整理をした意味がなくなってしまいます。
なんとか方法はないかと探して、なくはないのですが、基本的にはありません。
申し訳ないのですが、メール作成画面空の場合は、一覧から探すといった感じになると思って下さい。
最後に、連絡先グループの作成です。
これは、いつもきまったメンバーにメールを送ることがある場合に作って下さい。
そのメンバーでグループ登録をすることができます。
ただし、この操作をする前に、個々の連絡先を登録しておいてください。
【新しい連絡先グループの作成】
1.アドレス帳を起動する。
2.「新しい連絡先グループ」をクリックする。
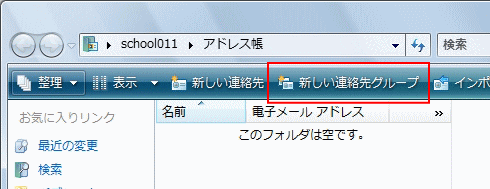
3.「グループ名」を入力します。
(これが、アドレス帳には表示されるので、わかりやすい名前にして下さい。)
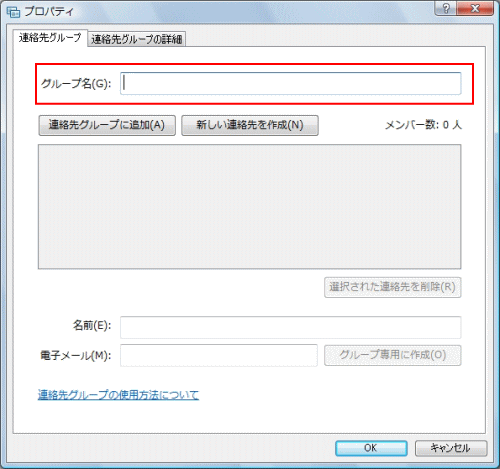
4.「連絡先グループに追加」ボタンをクリックする。
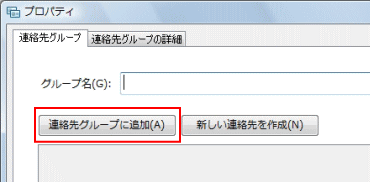
5.アドレス帳が表示されるので、グループに追加したい人をクリックし、「追加」ボタンをクリックします。
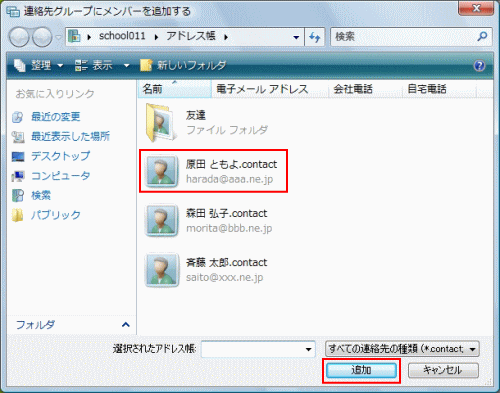
6.これで、1人追加できました。他の人も、4.と5.の操作を繰り返して、追加をしていきます。
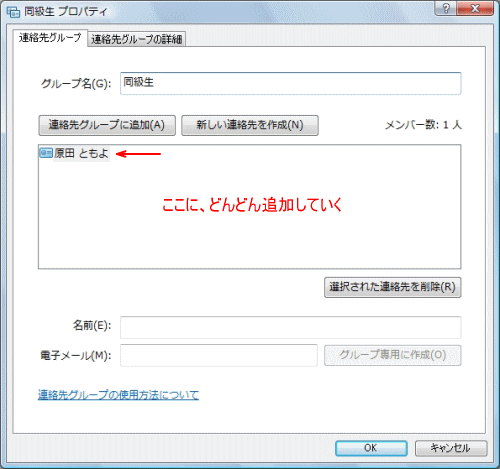
7.すべての人が追加できたら「OK」ボタンをクリックします。
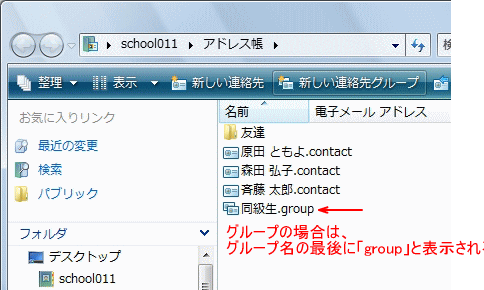
以上でグループ登録ができました。
使い方は、普通にメールを作成する時に、そのグループ名を選択すればOKです。
とまー、「アドレス帳」。
なんだか、簡単になったのか、難しくなったのかよくわからないですね。
しかし、今後もこれを使っていくと思うので、あとは慣れてみてください。
Windowsについて(2)に戻る>>
|
|
|